ワークショップ演習 - ワークフロー
その他の言語はこちらをお読みください。
 English,
English,  日本語,
日本語,  Portugues do Brasil,
Portugues do Brasil,  Française,
Française,  Español.
Español.
目次
目的
ワークフローの基本的な考え方は、複数のジョブテンプレートをリンクするというものです。インベントリー、Playbook、さらにはパーミッションを共有する場合と共有しない場合があります。リンクは条件付きにすることができます。
- ジョブテンプレート A が成功すると、その後ジョブテンプレート B が自動的に実行されます。
- ただし、失敗した場合は、ジョブテンプレート C が実行されます。
また、ワークフローは Job Templates に限定されるものではなく、プロジェクトやインベントリーの更新を含めることもできます。
これにより、AnsibleTower の新しいアプリケーションが可能になります。さまざまなジョブテンプレートを相互に構築できます。たとえば、ネットワーキングチームは、独自のコンテンツを使用して、独自のGitリポジトリに、さらには独自のインベントリを対象に Playbook を作成します。一方、運用チームには、独自のリポジトリー、Playbook、およびインベントリーがあります。
このラボでは、ワークフローを設定する方法を説明します。
ガイド
ラボシナリオ
組織に 2 つの部門があるとします。
webopsという独自の Git ブランチで Playbook を開発している Web 運用チームwebdevという独自の Git ブランチでプレイブックを開発しているWeb開発者チーム。
デプロイする新しい Node.js サーバーがある場合は、次の 2 つのことが必要です。
Web 運用チーム
- node.js をインストールし、ファイアウォールを開いて、node.js を開始する必要があります。
Web 開発者チーム
- Web アプリケーションの最新バージョンをデプロイする必要があります。
作業を少し簡単にするために、必要なものはすべて Github リポジトリーに既に存在します。Playbook、JSP ファイルなどです。接着するだけです。
注意
この例では、別々のチームのコンテンツに同じレポジトリーの異なる 2 つのブランチを使用します。実際には、SCM レポジトリーの構造は、ファクターによってことなります。
プロジェクトの設定
まず、通常どおりに Git リポジトリーをプロジェクトとして設定する必要があります。
警告
ユーザー wweb としてログインしている場合は、*admin** として再びログインします。
Web 運用チームのプロジェクトを作成します。Project ビューで、緑色のプラスボタンをクリックし、次のように入力します。
| Parameter | Value |
|---|---|
| NAME | Webops Git Repo |
| ORGANIZATION | Default |
| SCM TYPE | Git |
| SCM URL | https://github.com/ansible/workshop-examples.git |
| SCM BRANCH/TAG/COMMIT | webops |
| SCM UPDATE OPTIONS |
|
SAVE をクリックします。
Web 開発者チームのプロジェクトを作成します。Project ビューで、緑色のプラスボタンをクリックし、次のように入力します。
| Parameter | Value |
|---|---|
| NAME | Webdev Git Repo |
| ORGANIZATION | Default |
| SCM TYPE | Git |
| SCM URL | https://github.com/ansible/workshop-examples.git |
| SCM BRANCH/TAG/COMMIT | webdev |
| SCM UPDATE OPTIONS |
|
SAVE をクリックします。
ジョブテンプレートのセットアップ
次に、「通常」ジョブの場合と同じように、2 つのジョブテンプレートを作成する必要があります。
Template ビューに移動し、緑色のプラスボタンをクリックして、Job Template を選択します。
| Parameter | Value |
|---|---|
| NAME | Web App Deploy |
| JOB TYPE | Run |
| INVENTORY | Workshop Inventory |
| PROJECT | Webops Git Repo |
| PLAYBOOK | rhel/webops/web_infrastructure.yml |
| CREDENTIAL | Workshop Credentials |
| LIMIT | web |
| OPTIONS | ✓ ENABLE PRIVILEGE ESCALATION |
SAVE をクリックします。
Template ビューに移動し、緑色のプラスボタンをクリックして、Job Template を選択します。
| Parameter | Value |
|---|---|
| NAME | Node.js Deploy |
| JOB TYPE | Run |
| INVENTORY | Workshop Inventory |
| PROJECT | Webdev Git Repo |
| PLAYBOOK | rhel/webdev/install_node_app.yml |
| CREDENTIAL | Workshop Credentials |
| LIMIT | web |
| OPTIONS | ✓ ENABLE PRIVILEGE ESCALATION |
SAVE をクリックします。
ヒント
Ansible Playbook がどのようなものかを見たい場合は、Github URL を確認して適切なブランチに切り替えてください。
ワークフローの設定
ワークフローを設定します。ワークフローは Template ビューで構成されます。テンプレートを追加するときに、Job Template と Workflow Template のどちらかを選択できることに気付いたかもしれません。
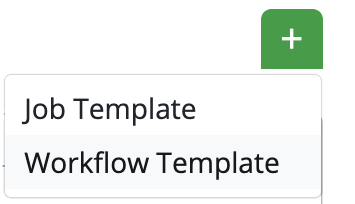
Templates ビューに移動して、今回は、Workflow Template を選択します。
| NAME | Deploy Webapp Server |
| ORGANIZATION | Default |
SAVE をクリックします。
テンプレートを保存すると、Workflow Visualizer が開き、ワークフローを作成できます。テンプレートの詳細ページのボタンを使用して、後で Workflow Visualizer を再度開くことができます。
-
START ボタンをクリックすると、新しいノードが開きます。右側では、ノードにアクションを割り当てることができ、JOBS、PROJECT SYNC、INVENTORY SYNC、および APPROVAL から選択できます。
-
このラボでは、2つのジョブをリンクするため、Web App Deploy ジョブを選択し、SELECT をクリックします。
-
ノードには、ジョブの名前が注釈として付けられます。マウスポインターをノードに合わせると、赤い x、緑の ** + 、青い **chain 記号が表示されます。
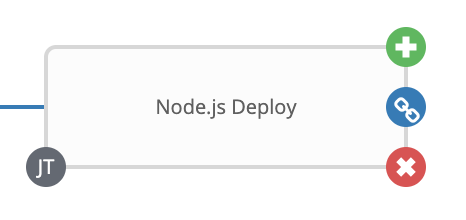
ヒント
赤い “x” を使用すると、ノードを削除できます。緑色のプラスでは、次のノードを追加できます。チェーン記号は、別のノードに接続します。
- 緑の + 記号をクリックします
- 次のジョブとして Node.js Deploy を選択します (次のページに切り替える必要がある場合があります)
- Type は On Success のままにします
ヒント
このタイプにより、より複雑なワークフローが可能になります。Playbook 実行に成功した実行パスや失敗した実行パスなど、各種パスのレイアウトを行うことができます。
- SELECT をクリックします
- WORKFLOW VISUALIZER ビューの SAVE をクリックします。
- Workflow Template ビューの SAVE をクリックします。
ヒント
Workflow Visualizer には、より高度なワークフローを設定するためのオプションがあります。ドキュメントを参照してください。
ワークフローの起動
ワークフローの準備ができました。起動します。
青い LAUNCH ボタンを直接クリックするか、Templates ビューに移動し、ロケットアイコンをクリックして Deploy Webapp Server ワークフローを起動します。
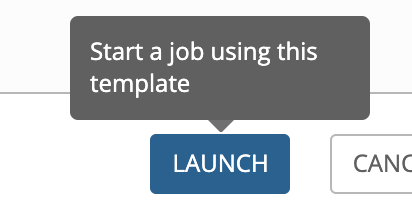
ワークフローの実行がジョブビューにどのように表示されるかに注目してください。通常のジョブテンプレートのジョブの実行と比べ、今回のものには、右側には
Playbook の出力はありませんが、さまざまなワークフローステップの視覚的表現があります。その背後にある実際の Playbook
を見たい場合は、各ステップで 詳細 をクリックしてください。詳細ビューから対応するワークフローに戻る場合は、ジョブ概要の左側の
DETAIS 部分の JOB TEMPLATE の  をクリックします。
をクリックします。
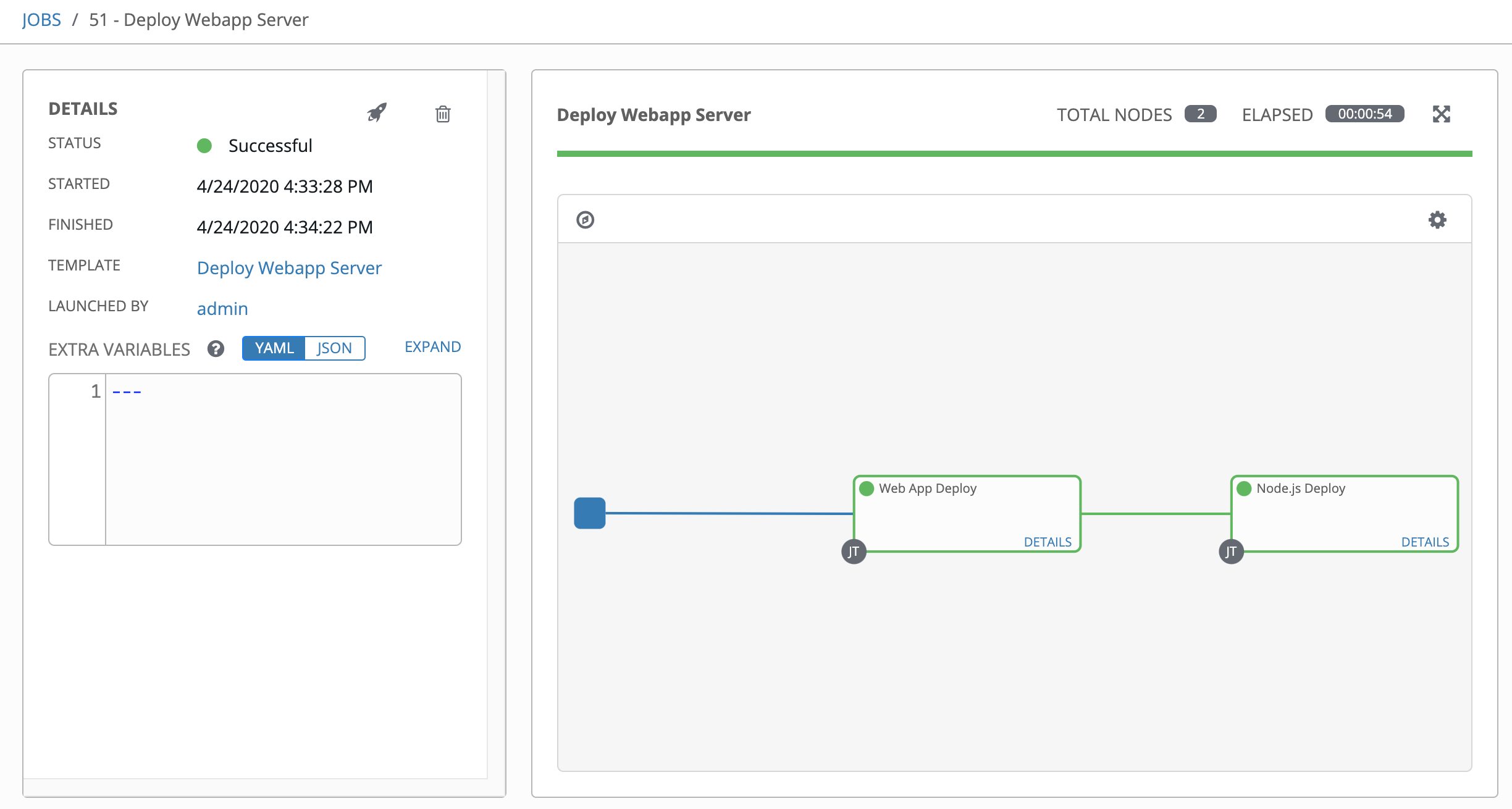
ジョブが終了した後、すべてが正常に動作したことを確認します。コントロールホストから node1、node2、node3
にログインし、以下を実行します。
#> curl http://localhost/nodejs
コントロールホストで curl を実行して、ノードに向けて nodejs パスを参照することもできます。また、単純な nodejs
アプリケーションも表示されます。
