Exercise 7: Survey の作成
Table of Contents
Objective
ここでは Ansible Tower の survey 機能について確認します。Survey は ‘Prompt for Extra Variables’ と同じように Playbook に対して extra variables を設定しますが、ユーザーフレンドリーな質問と回答方法を提供できます。また Survey では入力値のバリデーションも可能です。
Guide
Step 1: Create a Job Template
-
左メニューから
Templatesをクリックします。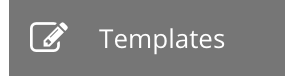
-
グリーンの
+ボタンをクリックし、以下のパラメーターで新しいジョブテンプレートを作成します(Job Templateを選択します。Workflow Templateではないので注意)Parameter Value Name Network-Banner Job Type Run Inventory Workshop Inventory Project Workshop Project Playbook network_banner.ymlCredential Workshop Credential -
画面を下へスクロールしグリーンの
SAVEボタンをクリックします。
Step 2: Examine the playbook
ここに network_banner.yml があります。内容は以下です:
---
- name: set router banners
hosts: routers
gather_facts: no
tasks:
- name: load banner onto network device
vars:
- network_banner: "{{ net_banner | default(None) }}"
- banner_type: "{{ net_type | default('login') }}"
include_role:
name: banner
Note: こちらから同じ Playbook を参照できます: https://github.com/network-automation/toolkit
このロール banner はシンプルな main.yml ファイルを持っています:
- name: configure banner
include_tasks: "{{ ansible_network_os }}.yml"
この ansible_network_os 変数はネットワークOSをパラメーター化して、ベンダーニュートラルなPlaybookとなるように動作します。
もし、この Playbook を Junos 機器に実行すると、このPlaybookは junos.yml を呼び出します。同様に、この Playbook を IOS-XE 機器に実行すると、この Playbook は ios.yml を呼び出します。それぞれのファイルにはプラットフォーム固有のタスクが含まれています:
---
- name: add the junos banner
junos_banner:
text: "{{ network_banner }}"
banner: "{{ banner_type }}"
Note: この Playbook のために作成されている ios, nxos, eos, junos を確認してください。
また、ここでは2つの変数をタスクに渡していことに注意してください。
-
network_banner: この変数はnet_banner変数を使って渡されます。 -
banner_type: この変数はnet_type変数の値を確認して渡されます。
Step 3: Create a survey
このステップでは “survey” を作成し、変数 net_banner と banner_type のためにユーザーの入力を回収して設定します。
-
ブルーの survey ボタンをクリックします。
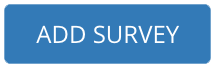
-
以下の値で項目を入力します
Parameter Value Prompt Please enter the banner text Description Please type into the text field the desired banner Answer Variable Name net_bannerAnswer type Textarea Required Checkmark 入力例は以下:
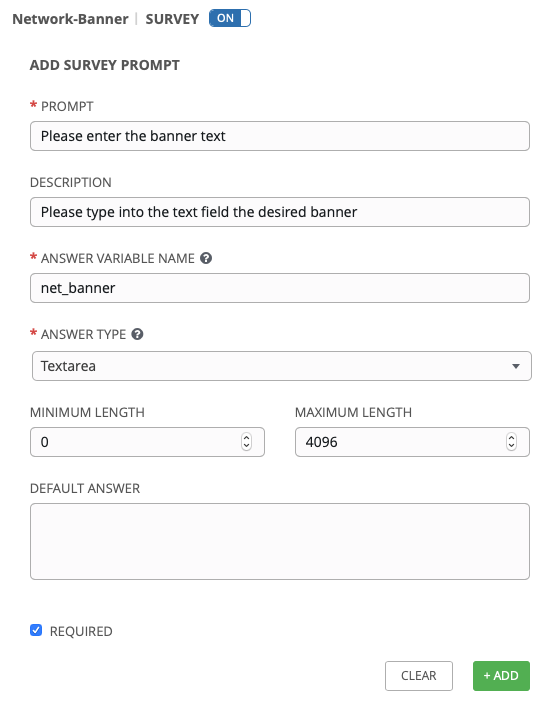
-
グリーンの
+Addボタンをクリックします。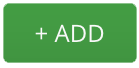
-
次に
banner_typeの値を回収するための survey を作成します。ここでは “motd” か “login” の値を選択させ、このデフォルトは “login” とします。Parameter Value Prompt Please enter the banner type Description Please choose an option Answer Variable Name net_typeAnswer type Multiple Choice(single select) Multiple Choice Options login
motddefault answer login Required Checkmark - Note: ブラウザによっては改行が入力できない場合があります。その場合は、別のエディタで作成してからコピーして貼り付けてください。
設定画面の例は以下:
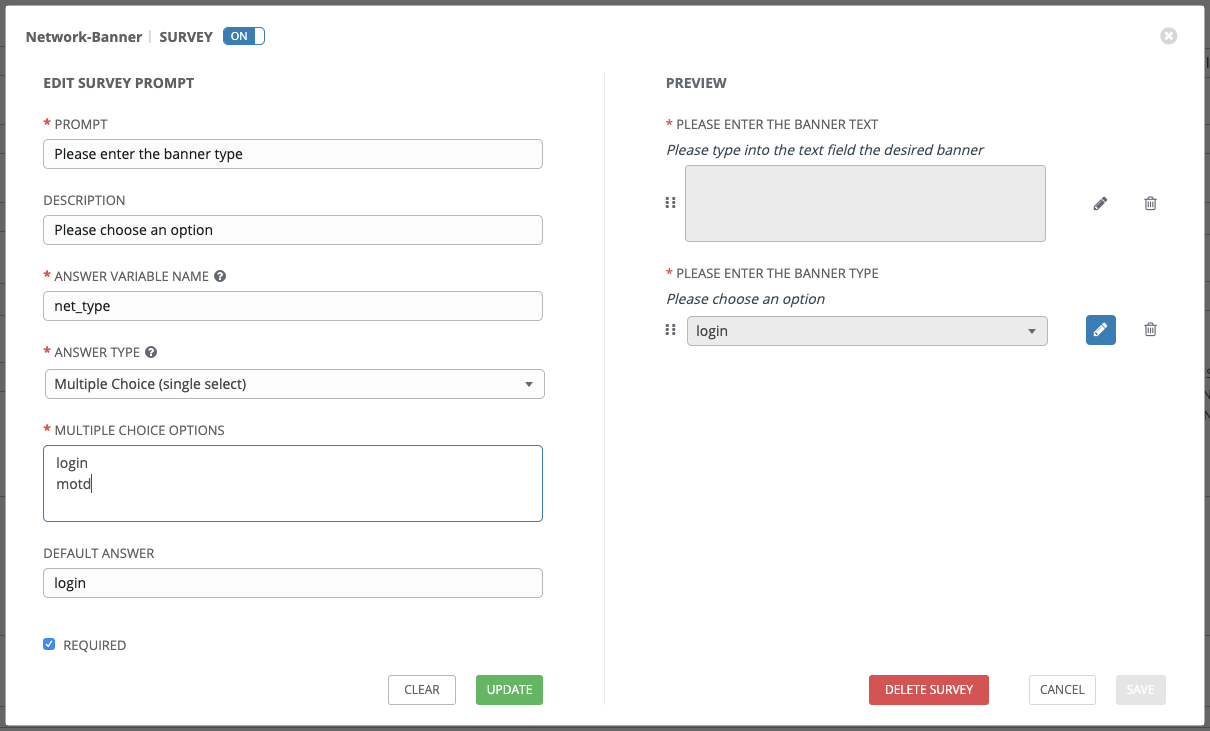
-
グリーンの
+Addボタンをクリックします。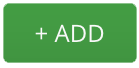
-
グリーンの SAVE ボタンをクリックして survey を保存します。これでジョブテンプレート画面のメインへと戻ります。画面を下へスクロールしてグリーンの SAVE ボタンをクリックしてから、ジョブテンプレートの編集を終了し、ジョブテンプレート一覧へ戻ります。
Step 4: Launch the Job Template
-
作成したジョブテンプレートのロケットボタンをクリックしてジョブを起動します。
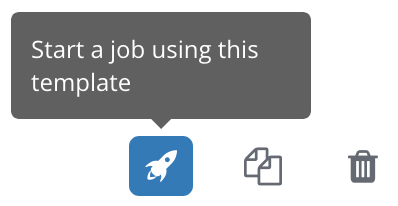
ジョブを起動するとバナーの入力とタイプを選択するプロンプトが起動します。
-
ルーターに設定したい好きなバナーメッセージを入力します。
-
loginかmotdのどちらかを選択します。 -
next をクリックし、Playbook に設定される extra vars を確認します。以下の例では ANSIBLE という単語をアスキーアートで入力しています。
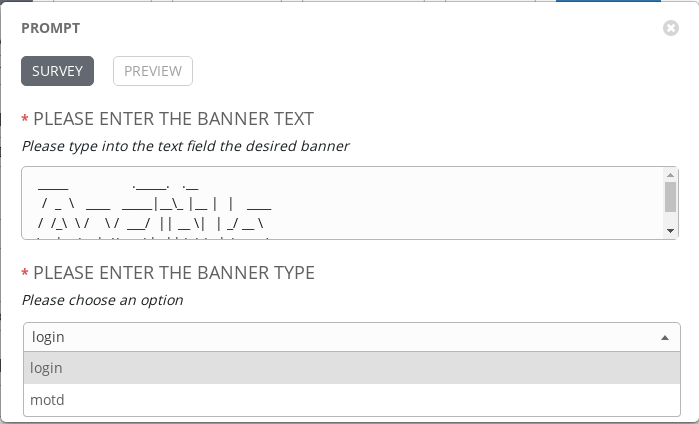
-
グリーンの LAUNCH ボタンをクリックしてジョブを起動します。
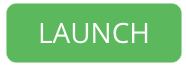
ジョブの完了を待ちます。もしエラーが出る場合は講師に確認してください。
Step 5: Verify the banner
-
1つのルーターにログインし、バナーの設定を確認します。
[student1@ansible]$ ssh rtr4バナーはログインで表示されます。ここの例では上記の ANSIBLE が表示されています。

-
他のルーターも確認してください。
Takeaways
ここで確認した内容は以下となります。
- Arista EOS や Cisco IOS 、Juniper Junos を含んだ複数のネットワークOSにバナーを設定するジョブテンプレートを作成しました。
- 変数
network_bannerとbanner_typeに値を入力するセルフサービス survey 作成しました。 - 4台のルーターにジョブテンプレートを実行し、一斉にバナーの設定を行いました。
Complete
以上で exercise 7 は終了です。
Click here to return to the Ansible Network Automation Workshop


