演習 4.2: ワークフローの作成
Read this in other languages:  English,
English,  日本語.
日本語.
目次
目的
F5 BIG-IPのAnsible Tower ワークフローの使用方法を示します。ワークフローを使用すると、インベントリー、Playbook、または権限を共有する場合と共有しない場合がある一連の異なるジョブテンプレート(またはワークフローテンプレート)を構成できます。
この演習では、ワークフローを使用して create_vs ジョブテンプレートと同じことを実現すると同時に、各ジョブに失敗処理を追加します。
解説
Step 1: ジョブテンプレートの準備
演習 4.1 から学んだことに従い、それぞれの Playbook を使用して次のジョブテンプレートを作成します。
| ジョブテンプレート名 | Playbook |
|---|---|
| Create node | create_node.yml |
| Create pool | create_pool.yml |
| Create virtual server | create_virtualserver.yml |
| Rollback node deploy | rollback_node_deploy.yml |
| Rollback pool deploy | rollback_pool_deploy.yml |
| Rollback virtual server deploy | rollback_vs_deploy.yml |
上記のジョブテンプレートそれぞれについて、演習 4.1 と同じテンプレートパラメータを使用します。
| パラメータ | 値 |
|---|---|
| 名前 | |
| ジョブタイプ | 実行 |
| インベントリー | Workshop Inventory |
| プロジェクト | Workshop Project |
| Playbook | |
| 認証情報 | BIGIP |
Create node ジョブテンプレートの例を次に示します。
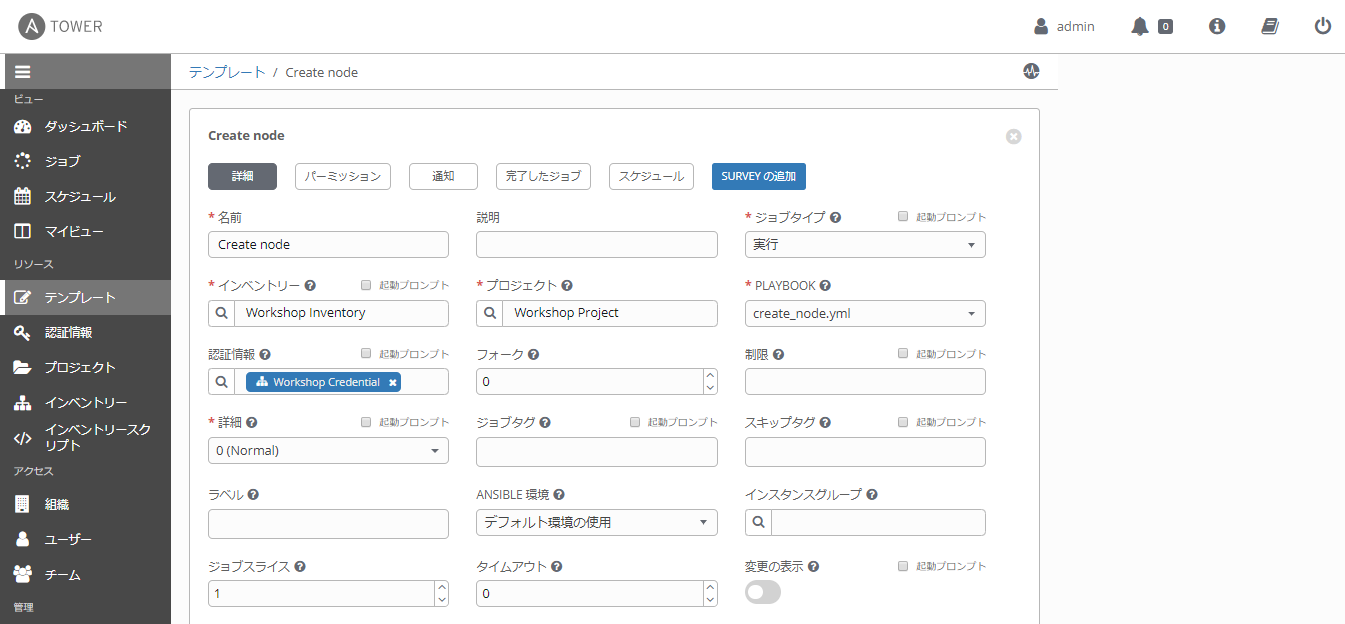
Step 2: ワークフローテンプレートの作成
-
左側のメニューバーから テンプレート をクリックします。
-
緑色の
 ボタンをクリックし、ワークフローテンプレート を選択します。
ボタンをクリックし、ワークフローテンプレート を選択します。 -
以下の通りにパラメータを入力します。
| パラメータ | 値 |
|---|---|
| 名前 | Workshop Workflow |
| 組織 | Default |
| インベントリー | Workshop Inventory |
- 保存 ボタンをクリックします。
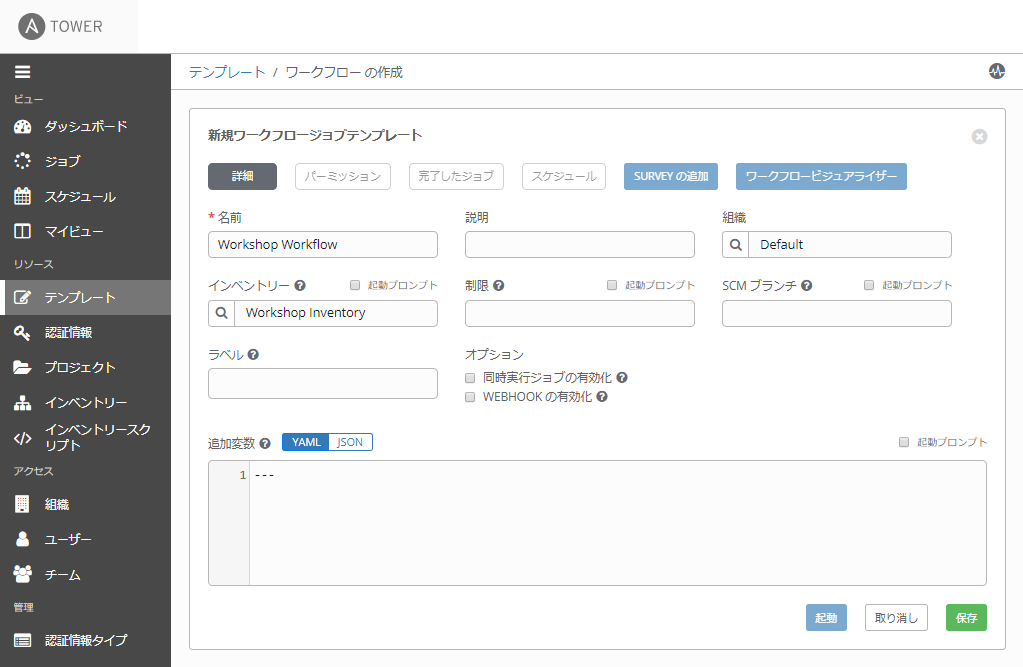
Step 3: ワークフロービジュアライザー
-
保存 をクリックすると、ワークフロービジュアライザー が自動的に開きます。もし開かない場合には、青い ワークフロービジュアライザー ボタンをクリックします。
-
デフォルトでは緑色の 開始 ボタンだけが表示されています。開始 ボタンをクリックします。
-
右側に ノードの追加 が表示されます。前の手順で作成した
Create nodeジョブテンプレート(もしくは名前を付けたもの)を選択します。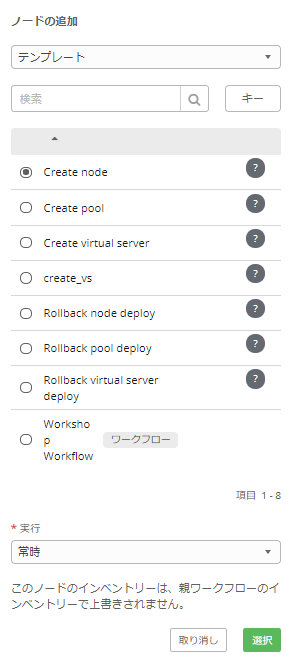
Create nodeジョブテンプレートがノードになりました。ジョブまたはワークフローテンプレートは、ノードと呼ばれるグラフのような構造を使用してリンクされます。これらのノードは、ジョブ、プロジェクトの同期、またはインベントリに同期することができます。テンプレートは、異なるワークフローの一部にしたり、同じワークフローで複数回使用することもできます。ワークフローを起動すると、グラフ構造のコピーがワークフロージョブに保存されます。 -
緑色の 選択 ボタンをクリックします。
-
Create nodeジョブテンプレートを選択します。実行オプションは、常時 を使用します。緑色の 選択 ボタンをクリックします。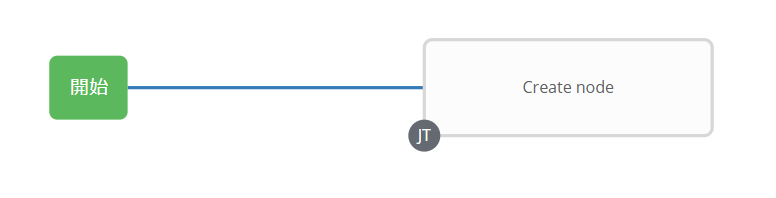
Step 4: Create pool ジョブテンプレートの追加
-
Create nodeノードにカーソルを合わせ、緑色の + 記号をクリックします。ノードの追加 が再び表示されます。 -
Create poolジョブテンプレートを選択します。実行 パラメータは、ドロップダウンメニューから 成功時 を選択します。 -
緑色の 選択 ボタンをクリックします。

Step 5: Create virtual server ジョブテンプレートの追加
-
Create poolノードにカーソルを合わせ、緑色の + 記号をクリックします。ノードの追加 が再び表示されます。 -
Create virtual serverジョブテンプレートを選択します。実行 パラメータは、ドロップダウンメニューから 成功時 を選択します。 -
緑色の 選択 ボタンをクリックします。

Step 6: Rollback node deploy ジョブテンプレートの追加
-
Create nodeノードにカーソルを合わせ、緑色の + 記号をクリックします。ノードの追加 が再び表示されます。 -
Rollback node deployジョブテンプレートを選択します。実行 パラメータは、ドロップダウンメニューから 障害発生時 を選択します。 -
緑色の 選択 ボタンをクリックします。

Step 7: Rollback pool deploy ジョブテンプレートの追加
-
Create poolノードにカーソルを合わせ、緑色の + 記号をクリックします。ノードの追加 が再び表示されます。 -
Rollback pool deployジョブテンプレートを選択します。実行 パラメータは、ドロップダウンメニューから 障害発生時 を選択します。 -
緑色の 選択 ボタンをクリックします。
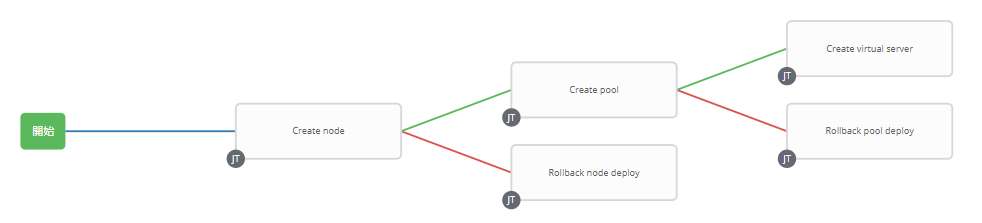
Step 8: Rollback virtual server ジョブテンプレートの追加
-
Create virtual serverノードにカーソルを合わせ、緑色の + 記号をクリックします。ノードの追加 が再び表示されます。 -
Rollback virtual server deployジョブテンプレートを選択します。実行 パラメータは、ドロップダウンメニューから 障害発生時 を選択します。 -
緑色の 選択 ボタンをクリックします。

-
緑色の 保存 ボタンをクリックします。
Step 9: ワークフローの実行
-
テンプレート ウインドウに戻ります。
-
ロケットをクリックし、
Workshop Workflowワークフローテンプレートを起動します。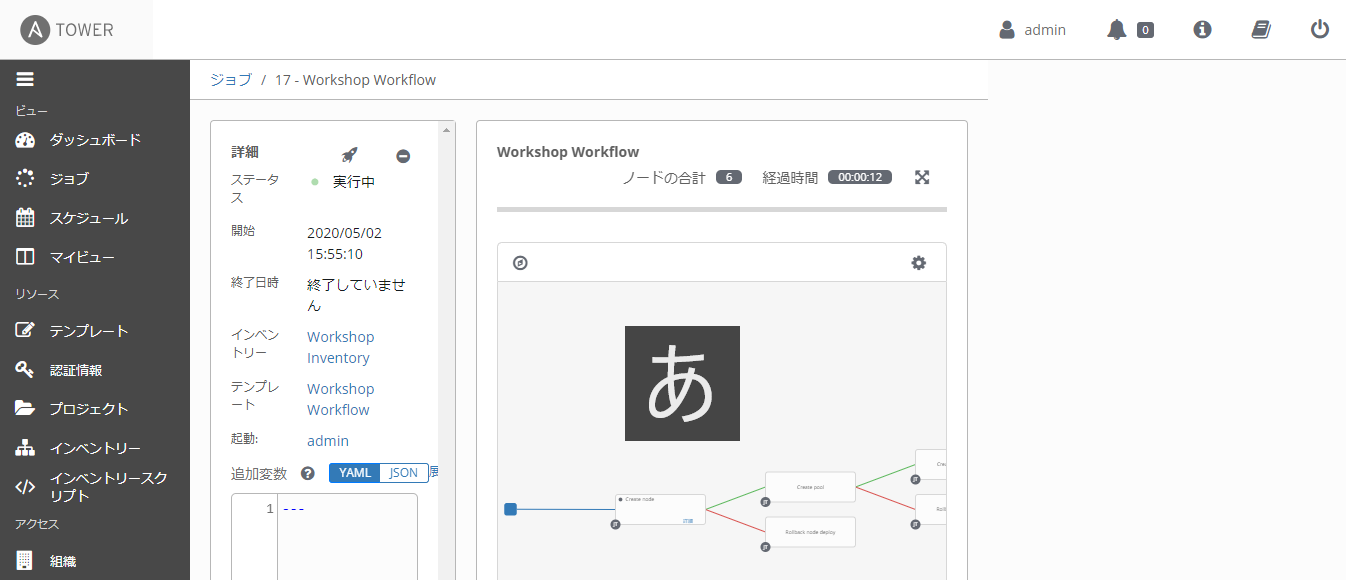
ワークフロージョブの実行中はいつでも、個々のノードをクリックして、ステータスを確認できます。
Step 10: エラー処理
次に、ロールバックが実行されるワークフローの失敗したジョブテンプレートを示します。
-
左側のメニューバーから テンプレート をクリックします。

-
Create virtual serverテンプレートを選択します。 -
Playbookを
create_virtualserver.ymlからcreate_virtualserver_error.ymlへ変更します。
create_virtualserver_error.ymlのPlaybookはhttp_pool_errorプールに仮想サーバを追加しようとしますが、http_pool_errorは存在しません。したがって、仮想サーバの追加は失敗し、Rollback virtual server deployノードがトリガーされます。
-
下にスクロールし、緑色の 保存 ボタンをクリックします。
-
テンプレートウインドウに戻り、ロケットをクリックし
Workshop Workflowワークフローテンプレートを再び起動します。
-
WebブラウザーからF5 BIG-IPにログインし、構成内容を確認します。
Local Trafficをクリックし、Virtual Serversをクリックします。Rollback virtual server deployがキックされ、全てのBIG-IPの構成が削除されています。Pools および Nodes も同様に削除されているはずです。
Step 11: クリーンアップ
-
左側のメニューバーから テンプレート をクリックします。
Create virtual serverテンプレートを選択します。 -
Playbook を
create_virtualserver.ymlに戻します。 -
下にスクロールし、緑色の 保存 ボタンをクリックします。
-
テンプレート ウインドウに戻り、ロケットをクリックし Workshop Workflow ワークフローテンプレートを再び起動します。
-
BIGIP MGMT GUI を介して仮想サーバが作成されたことを確認します。
まとめ
あなたは以下を学習しました
- ノード、プール、および仮想サーバーを作成するワークフローテンプレートの作成
- ワークフローを堅牢にし、いずれかのジョブテンプレートが失敗した場合のロールバック
- ワークフローテンプレートを起動し、ワークフロービジュアライザー の確認
完了
演習 4.2 を完了しました。
これで本演習は終わりです。演習ガイドへ戻る
