演習 4.1: Tower ジョブテンプレートの作成
Read this in other languages:  English,
English,  日本語.
日本語.
目次
目的
Red Hat Ansible Tower の BIG-IP 仮想サーバー構成ジョブテンプレートをデモします。このジョブテンプレートは、仮想サーバーとプールを作成し、2つの Web サーバーをプールに追加します。
Ansible Tower で Ansible Playbook を実行するには、ジョブテンプレート を作成する必要があります。ジョブテンプレート には以下が必要です。
- デバイスにログインするための 認証情報
- ジョブを実行するための インベントリー
- Playbook が含まれる プロジェクト
解説
Step 1: プロジェクトを作成する
-
Web UI を開き、左側のメニューバーから リソース セクションの下にある プロジェクト をクリックします。
-
緑色の
 ボタンをクリックして、新しくプロジェクトを作成します。
ボタンをクリックして、新しくプロジェクトを作成します。 -
以下の通りにパラメータを入力し、保存 をクリックします。
パラメータ 値 名前 Workshop Project 組織 Default SCM タイプ Git SCMURL https://github.com/f5devcentral/ansible-tower-workshop-examples.git 起動時のリビジョン更新 ✓
Note: ご使用の環境には、追加のプロジェクトがセットアップされている場合があります。各プロジェクトは、Ansible Playbook のリポジトリを表します。複数のプロジェクトがあるのは正常です。
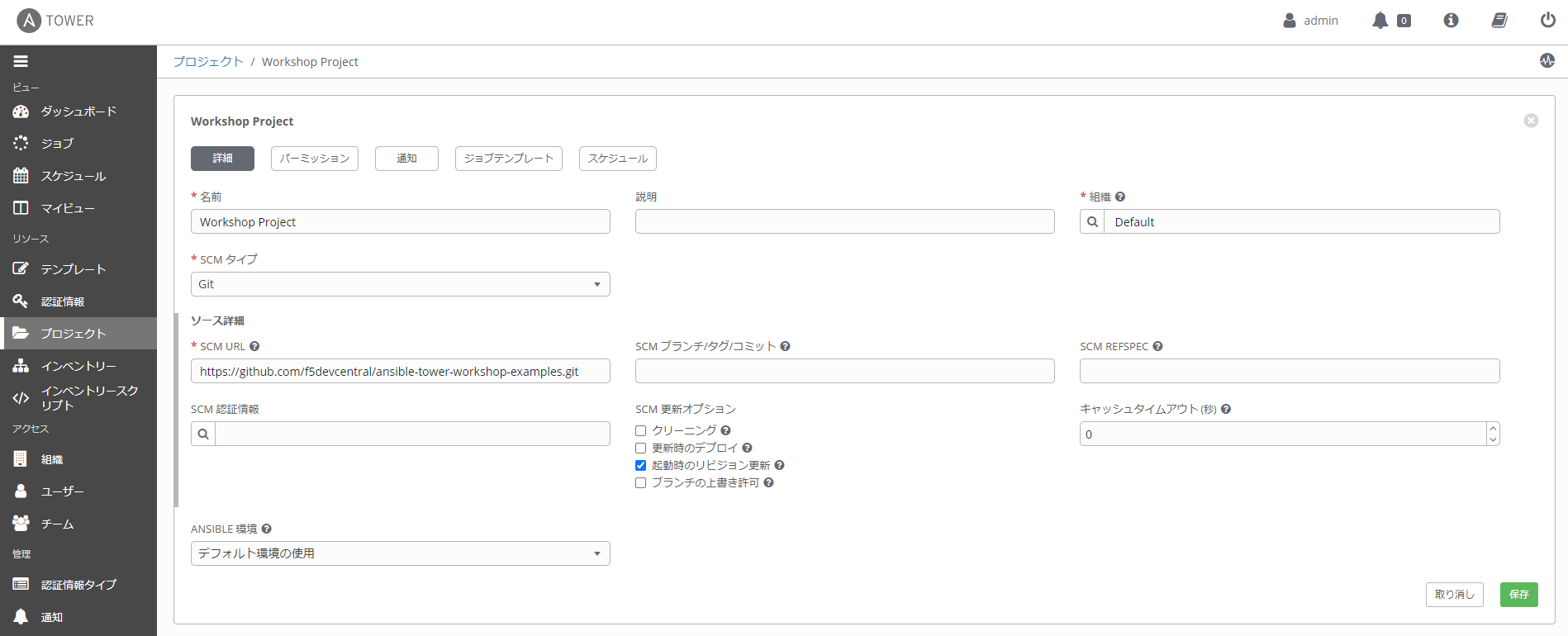
すべての Playbook は https://github.com/f5devcentral/ansible-tower-workshop-examples から入手でき、各 Playbook を確認することができます。
参考に、インポートされている、このラボの後半で実行される Playbook の一つを次に示します。
create_vs.yml
---
- name: BIG-IP SETUP
hosts: lb
connection: local
gather_facts: false
tasks:
- name: Setting up provider values
set_fact:
provider:
server: ""
server_port: "8443"
validate_certs: "False"
- name: CREATE NODES
bigip_node:
provider: ""
host: ""
name: ""
loop: ""
- name: CREATE POOL
bigip_pool:
provider: ""
name: "http_pool"
lb_method: "round-robin"
monitors: "/Common/http"
monitor_type: "and_list"
- name: ADD POOL MEMBERS
bigip_pool_member:
provider: ""
state: "present"
name: ""
host: ""
port: "80"
pool: "http_pool"
loop: ""
- name: ADD VIRTUAL SERVER
bigip_virtual_server:
provider: ""
name: "vip"
destination: ""
port: "443"
enabled_vlans: "all"
all_profiles: ['http','clientssl','oneconnect']
pool: "http_pool"
snat: "Automap"
- name: PRINT OUT WEB VIP FOR F5
debug:
msg: "The VIP (Virtual IP) is https://"
Step 2: BIG-IP 認証情報の作成
ジョブを作成する前に、BIG-IP に対して認証するための資格情報を作成する必要があります。
-
Web UI を開き、左側のメニューバーから リソース セクションの下にある 認証情報 をクリックします。
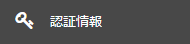
-
緑色の
 ボタンをクリックし、新しく認証情報テンプレートを作成します。
ボタンをクリックし、新しく認証情報テンプレートを作成します。 -
以下の通りに、認証情報パラメータをフィールドに入力します。
| パラメータ | 値 |
|---|---|
| 名前 | BIGIP |
| 認証情報タイプ | ネットワーク |
| ユーザ名 | admin |
| パスワード |
NOTE: パスワードは、学生ラボ情報が含まれているWebページのワークベンチ情報セクションにあります。パスワードがわからない場合は、講師に相談してください。
- 保存 をクリックします。
Step 3: ジョブテンプレートの作成
-
Web UI を開き、左側のメニューバーから リソース セクションの下にある テンプレート をクリックします。

-
緑色の
 ボタンをクリックし、新しくジョブテンプレートを作成します。
ボタンをクリックし、新しくジョブテンプレートを作成します。 -
以下の通りにパラメータを入力します。
| パラメータ | 値 |
|---|---|
| 名前 | create_vs |
| ジョブタイプ | 実行 |
| インベントリー | Workshop Inventory |
| プロジェクト | Workshop Project |
| Playbook | create_vs.yml |
| 認証情報 | BIGIP |
認証情報タイプから ネットワーク を選択し、次に BIGIP を選択します。
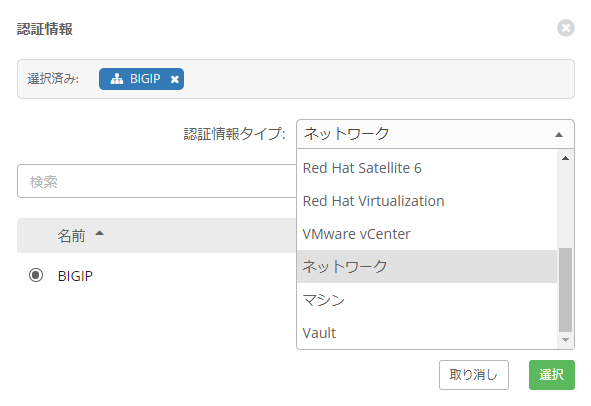
これは、パラメータが入力されたジョブテンプレートのスクリーンショットです。
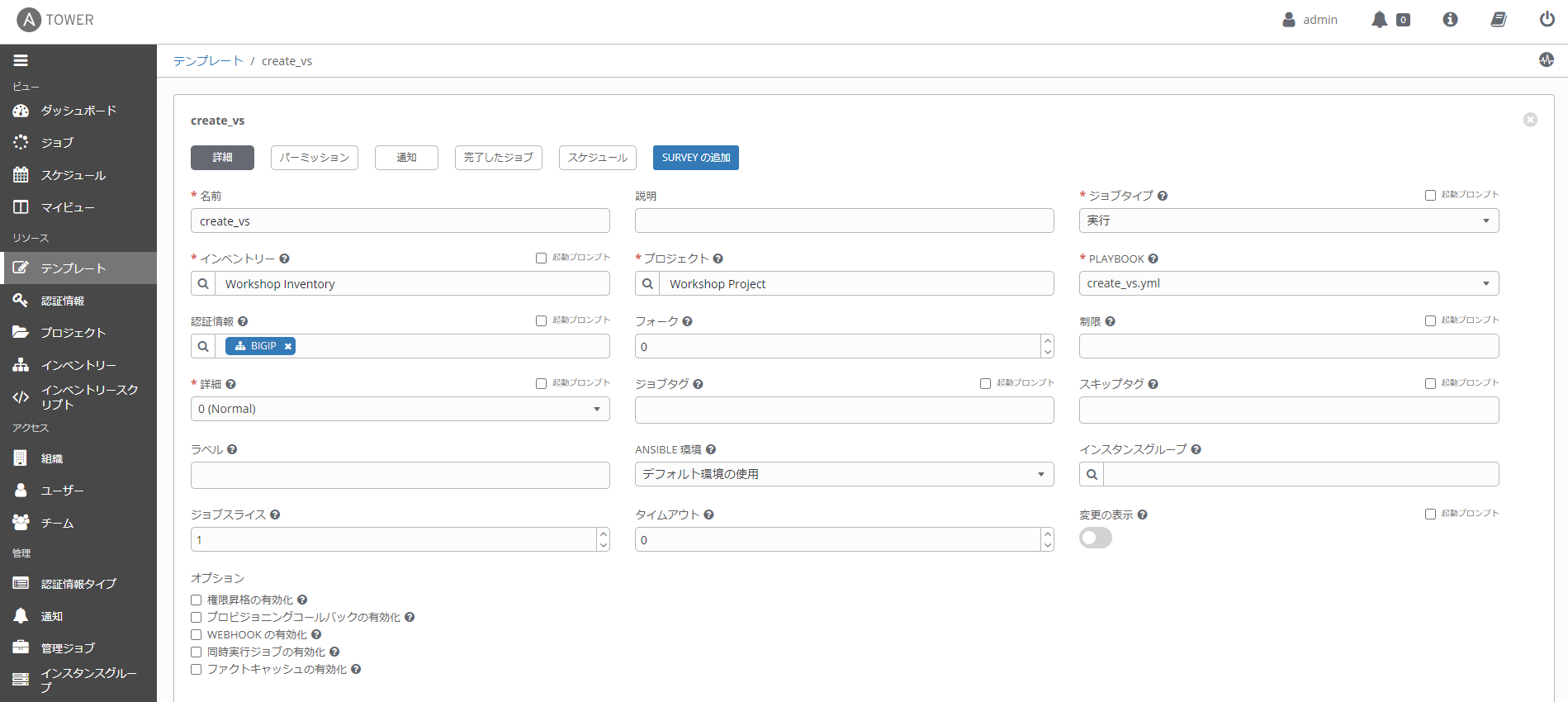
- 下にスクロールして、緑色の 保存 ボタンをクリックします。
Step 4: ジョブテンプレートの起動
-
全てのテンプレートが一覧表示されている テンプレート ウインドウに戻ります。
-
ロケットボタンを押して、
create_vsを起動します。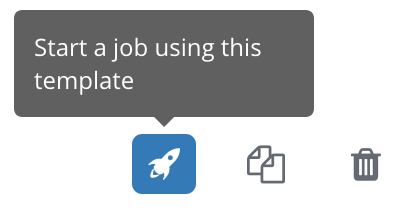
ロケットボタンをクリックすると、ジョブが起動します。ジョブ詳細表示 という新しいウインドウを開き確認します。Tower Jobsの詳細については、ドキュメントを参照してください。
Step 5: ジョブ詳細表示の確認
左側には 詳細ペイン があり、右側には 標準出力ペイン があります。
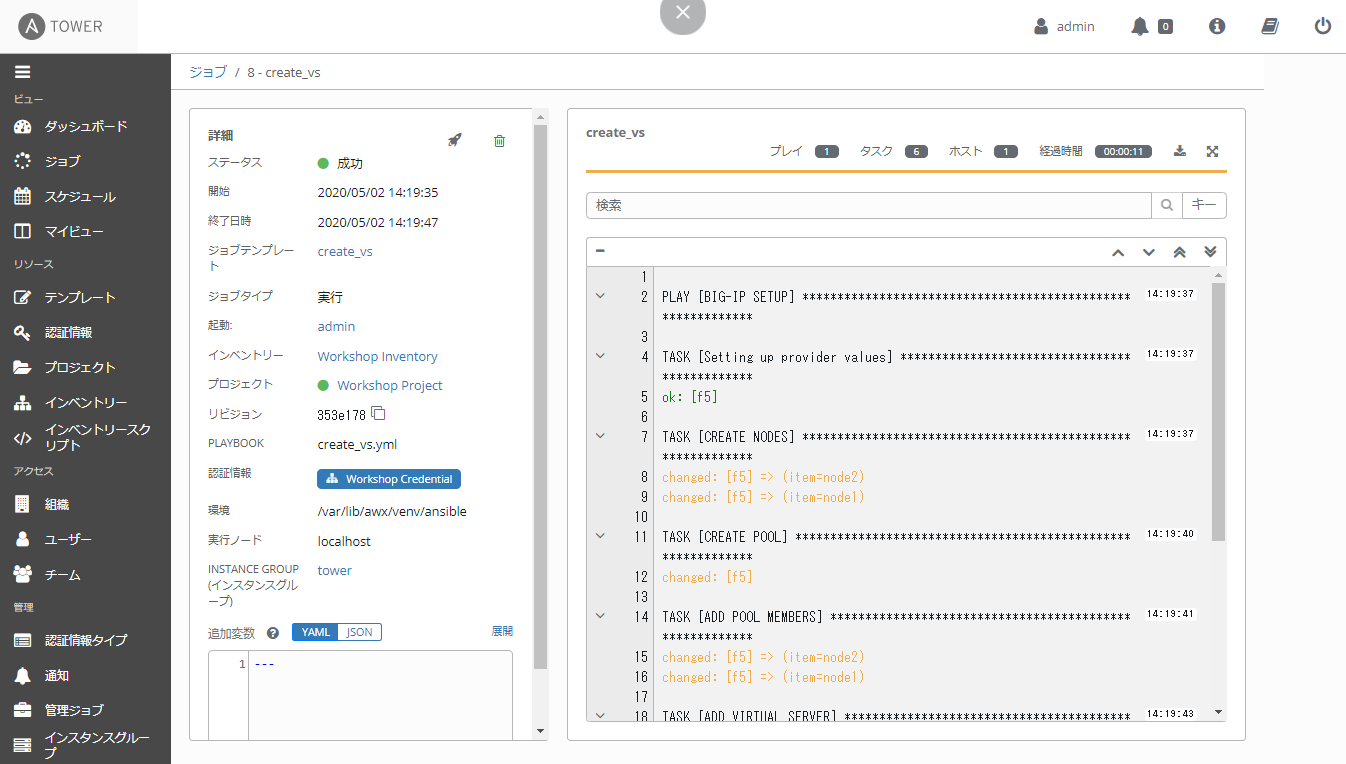
-
詳細ペイン を確認します。
詳細ペインは、ジョブの開始と終了時のタイムスタンプのような情報や、ジョブの種類(チェックや実行)、ジョブを起動したユーザ、プロジェクトや Ansible Playbook 等の情報を提供します。
ジョブがまだ終了していない場合、詳細ペイン にはキャンセル
 ボタンがあり、ジョブを停止するために使用することができます。
ボタンがあり、ジョブを停止するために使用することができます。 -
標準出力ペイン を確認します。
標準出力ペイン は、Ansible Playbook の出力を表示します。全ての Task の出力は、コマンドラインの出力と全く同じです。
-
出力の展開
 ボタンをクリックします。
ボタンをクリックします。これにより、標準出力ペイン が拡張され、ウインドウ全体が表示されます。
-
標準出力ペイン の中から Task をクリックし、特定の Task から構造化された出力を開きます。
任意の changed もしくは ok がある行をクリックします。
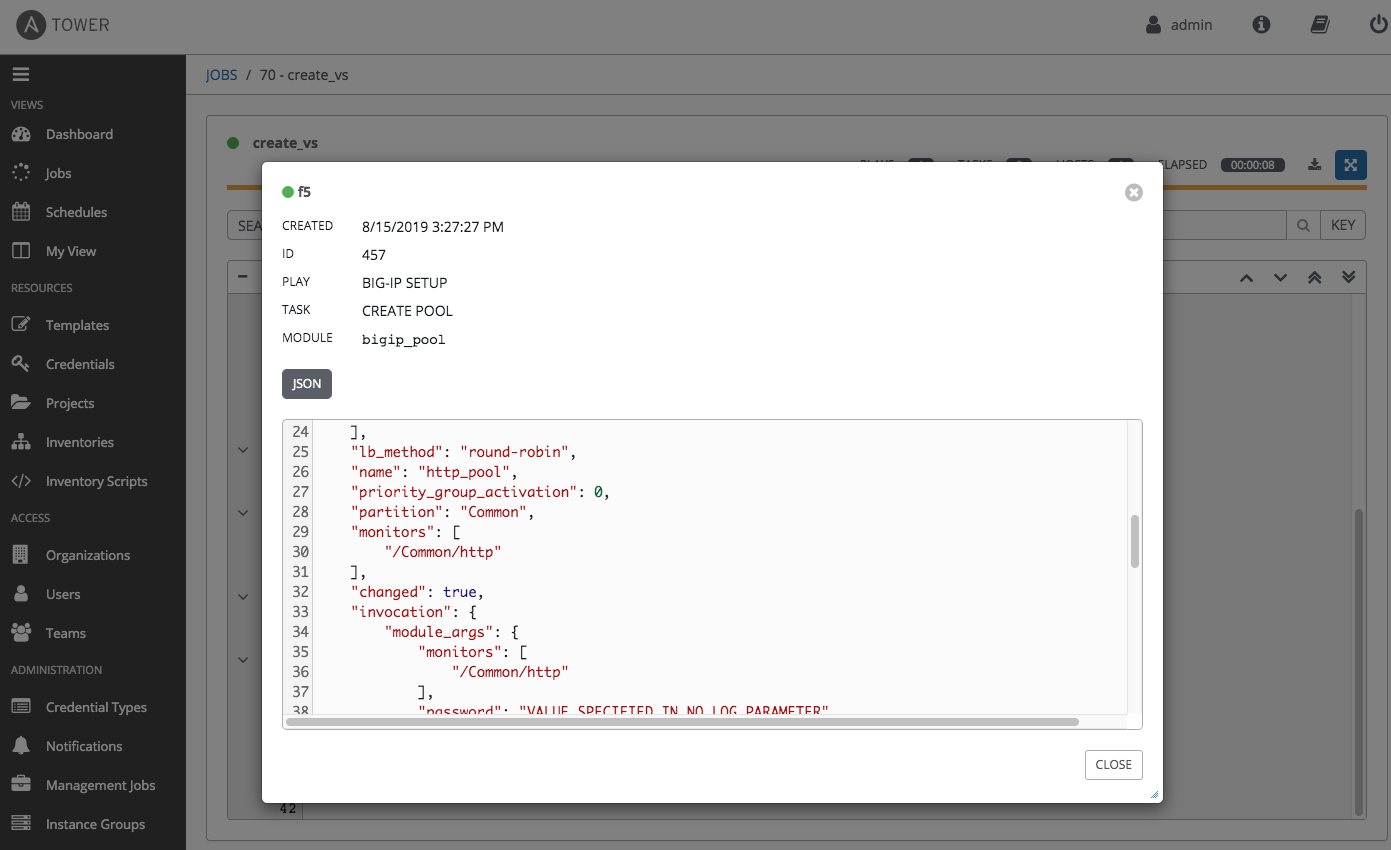
Step 6: ジョブウインドウの確認
実行完了もしくは実行中の ジョブテンプレート は ジョブ ウインドウに表示されます。
-
Web UI で、左側のメニューバーから ジョブ ボタンをクリックします。
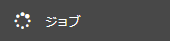
ジョブウインドウには、ジョブのリストとそのステータスが表示され、正常に完了したか失敗したか、またはアクティブな(実行中の)ジョブが表示されます。この画面から実行できるアクションには、特定のジョブの詳細と標準出力の表示、ジョブの再起動、ジョブの削除などがあります。
-
create_vsジョブをクリックします。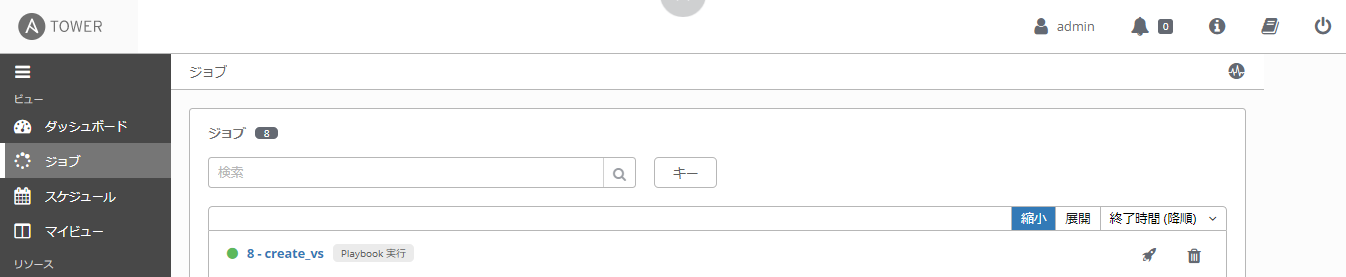
その
create_vsのジョブは最新です(他の演習を先に進めていない限り)。 このジョブをクリックし、ジョブ詳細表示 に移動します。Ansible Tower は起動されたすべてのジョブの履歴を保存します。
Step 7: BIG-IP 仮想サーバー作成確認
Web ブラウザーから F5 BIG-IP にログインし、構成内容を確認します。
BIG-IPのログイン情報:
- username: admin
- password: 講師から指示されます (default is admin)
左側のメニューに、Virtual Servers を見つけることができます。Local Traffic をクリックし、Virtual Servers をクリックします。以下のスクリーンショットを参照してください。
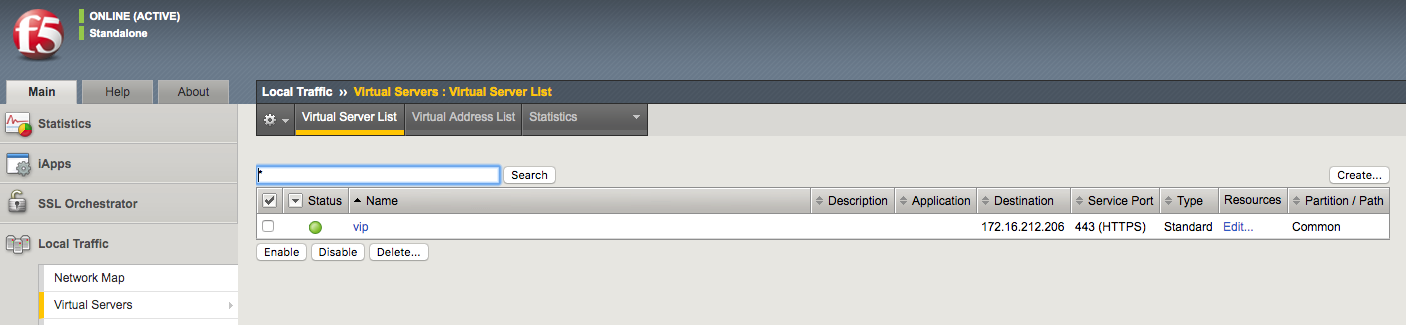
Step 8: Web サーバの確認
2つの RHEL Web サーバは、それぞれ既に Apache が起動しています。Web ブラウザーから F5 ロードバランサーのパブリック IP アドレスを開きます。
今回は8443ではなく443を使用します。例: https://X.X.X.X:443/
以下に示すように、更新するたびに BIG-IP は node1 と node2 間のトラフィックの負荷を分散します:
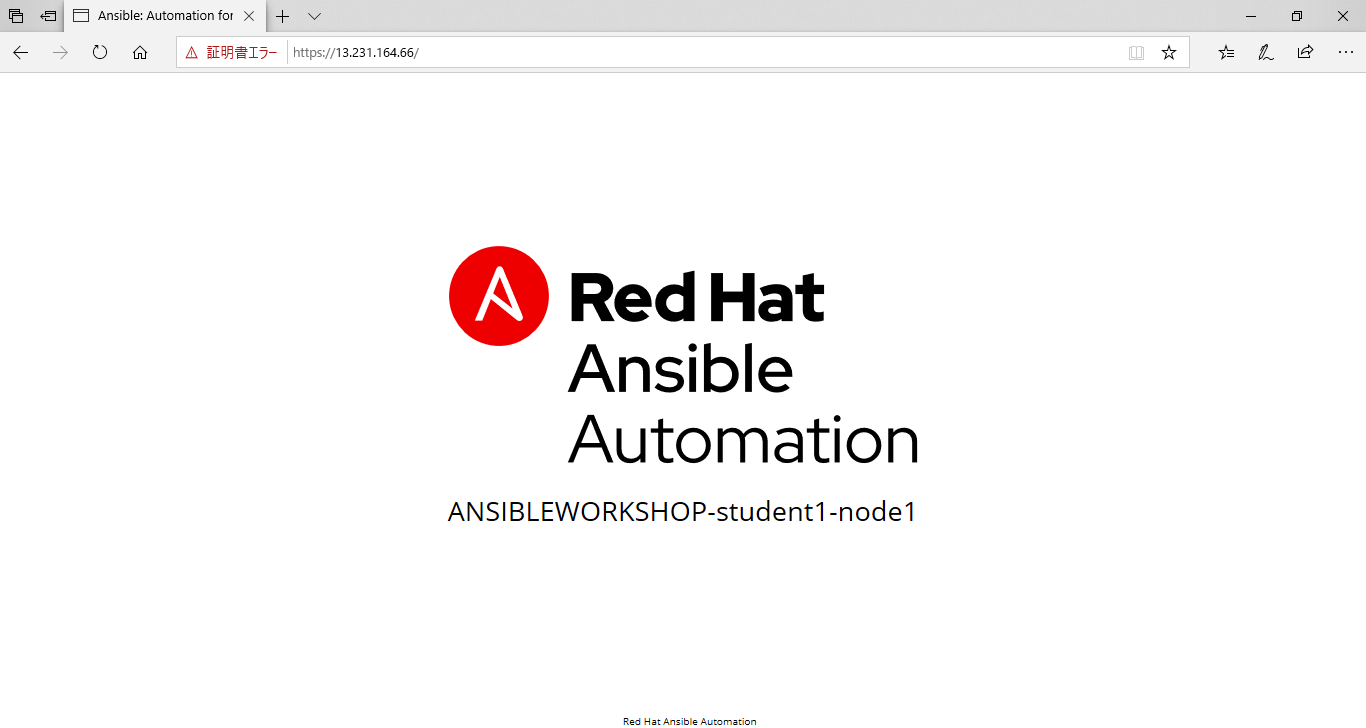
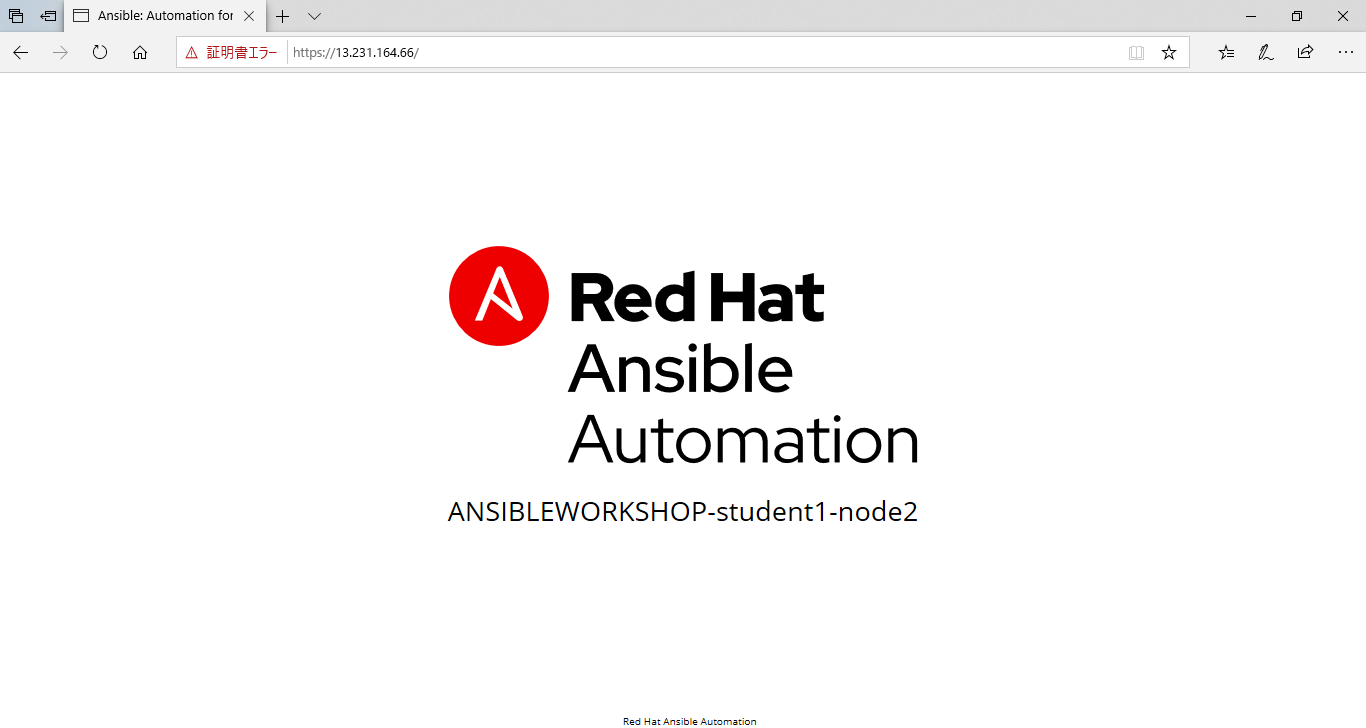
まとめ
デモに成功しました
- 仮想サーバーを展開するためのジョブテンプレートの作成
- Ansible Tower UI からのジョブテンプレートの起動
- 仮想サーバーが正しく作成されていることの確認
- Web サーバーが稼働中であることの確認
完了
演習4.1を完了しました。
これで本演習は終わりです。演習ガイドへ戻る
