Exercise 3.1 - Operational Change with AS3
Read this in other languages:  English,
English,  日本語.
日本語.
Table of Contents
Objective
Demonstrate changing an existing Web Application AS3 template. There is a problem with the existing template, the serviceMain is showing red. What is wrong?
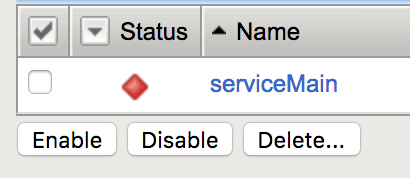
Guide
Step 1:
Figure out what is wrong. Login to the F5 with your web browser to see what was configured.
- Click on
ServiceMainto see why its down. - Look at the
Availabilityfield in the table.

- Click on the
PoolsunderLocal Traffic - Click on
app_pool - Click on the
Membersbutton

The port 443 is incorrect. The two RHEL web servers are only running on port 80. This is why they are showing down.
Step 2:
Using your text editor of choice open the existing jinja template as3_template.j2 in the ~/j2 directory:
vimandnanoare available on the control node, as well as Visual Studio and Atom via RDP
Step 3:
Find where the port 443 is and modify it to port 80.
The line looks as follows->
"servicePort": 443,
change it to->
"servicePort": 80,
Step 4
Run the playbook - exit back into the command line of the control host and execute the following:
[student1@ansible ~]$ ansible-playbook as3.yml
Playbook Output
The output will look as follows.
[student1@ansible ~]$ ansible-playbook as3.yml
PLAY [Linklight AS3] **********************************************************
TASK [Create AS3 JSON Body] ***************************************************
ok: [f5]
TASK [Push AS3] ***************************************************************
ok: [f5]
PLAY RECAP ********************************************************************
f5 : ok=2 changed=0 unreachable=0 failed=0
Solution
The fixed Jinja template is provided here for an Answer key. Click here: as3_template.j2.
Verifying the Solution
Login to the F5 with your web browser to see what was configured. Grab the IP information for the F5 load balancer from the lab_inventory/hosts file, and type it in like so: https://X.X.X.X:8443/
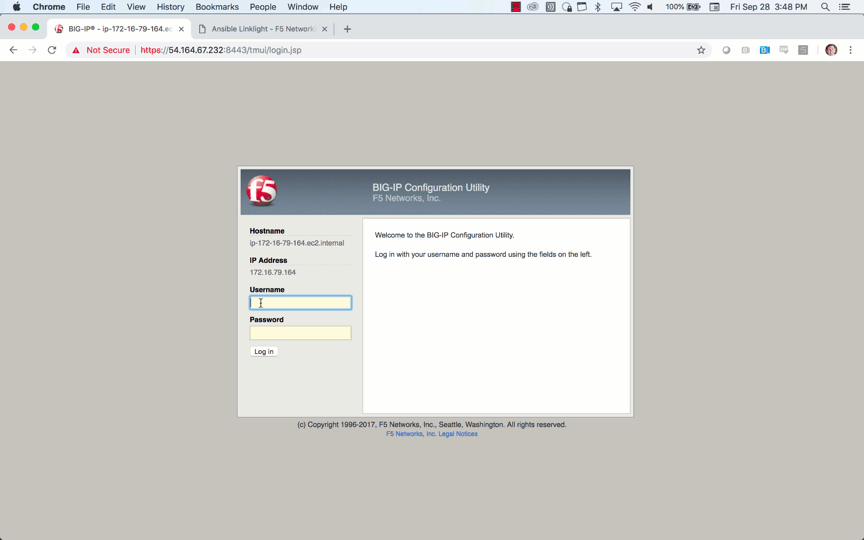
- Click on the Local Traffic on the lefthand menu
- Click on Virtual Servers.
- On the top right, click on the drop down menu titled
Partitionand select WorkshopExample - The Virtual Server
serviceMainwill be displayed. - This time it will be Green (
Available (Enabled) - The virtual server is available) - Verify under
Poolsforapp_poolthat both web servers are set to port 80 for theirservice_port
You have finished this exercise. Click here to return to the lab guide
